Windows 11 was officially launched a few months ago and one of its system requirements is to run Windows 11 is TMP 2.0 chip. TPM 2.0 is a hardware-based security feature that provides a more secure environment for the computer. To install official Windows 11 one of the major requirements is TPM 2.0. This guide will help you to enable TPM on MSI Motherboard for AMD & Intel.

MSI announces that Intel 100 series and AMD 300 series motherboards come with pre-enabled TPM 2.0 and are ready for the brand-new Windows 11 operating system. Windows 11 requires both firmware TPM 2.0 and UEFI BIOS. If you are using an old MSI motherboard then you can also enable TPM 2.0 manually. Here we will guide you to enable TPM 2.0 on MSI Motherboard.
Read also: Download Windows 11 Pro build 22000.120 in 2021
Is TPM 2.0 enabled on the MSI motherboard?
Microsoft provides a PC Health Check tool for users to check TPM information and requirements for installing/upgrading Windows 11. You can install PC Health Check tool from here. Install it and check it.
Either, you can follow this guide to check TPM 2.0 In BIOS.
Enable TPM on MSI Motherboard for AMD & Intel
This guide is for MSI motherboard only. Currently, the OS will support processors 6th/7th Gen CPUs/Core X Series 78xx from Intel and Ryzen 2000 and Threadripper 2000 series from AMD.
Intel MSI Motherboard
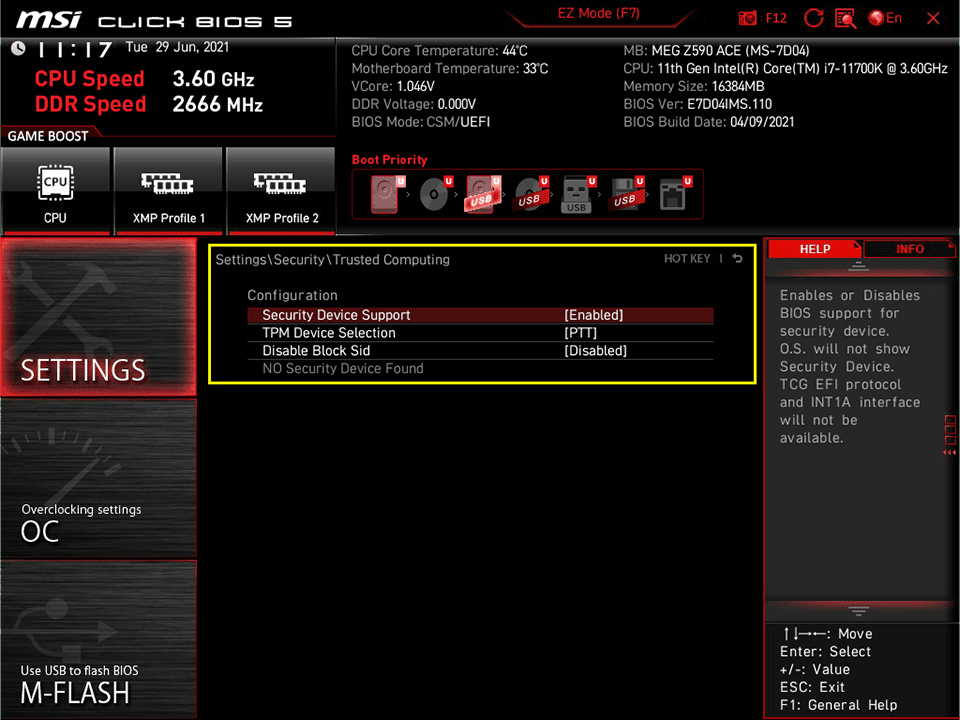
- First power on your computer and repeatedly click “Del” or “F2“, it goes through a very quick POST.
- Now enable “Advanced mode” by tapping F7.
- Go to the “Setting” tab.
- Then go to “Security“.
- Select “Security Device Support” and set it to Enable.
- Then select “TPM Device selection” and set it to [PTT].
AMD MSI Motherboard
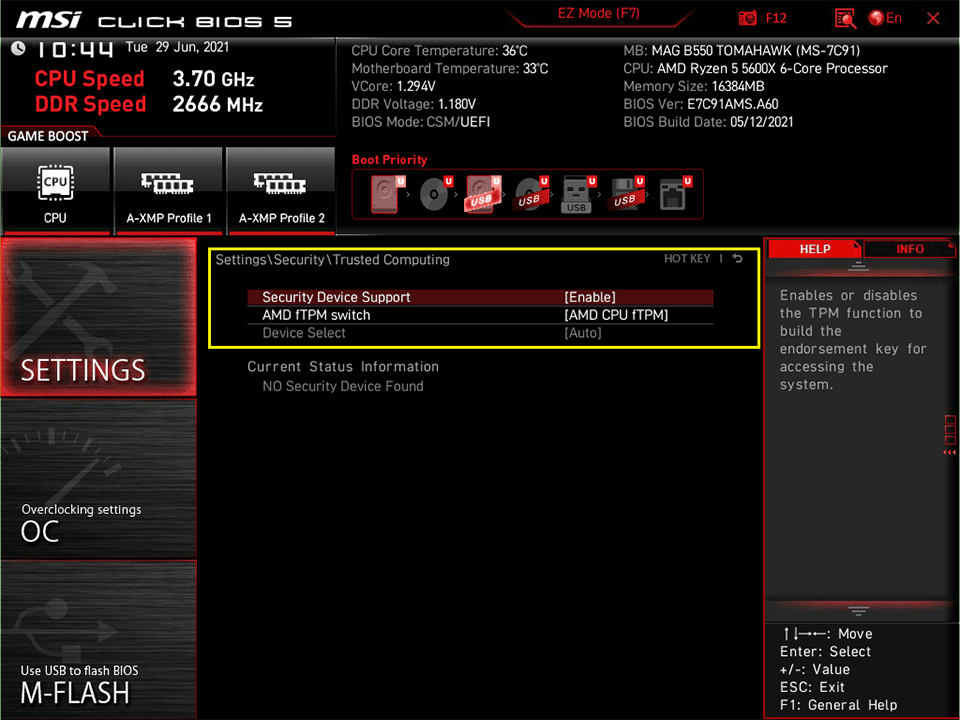
- First power on your computer and repeatedly click “Del” or “F2“, it goes through a very quick POST.
- Now enable “Advanced mode” by tapping F7.
- Go to the “Setting” tab.
- Then go to “Security“.
- Select “Security Device Support” and set it to Enable.
- Then select “AMD fTPM Switch” and set it to [AMD fTPM].
If you face any kind of problem please comment down below. we will happy to help you.
